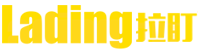智能锁 指纹锁 智能网关远程开锁APP使用说明安装
日期:2018-04-23 / 人气: / 来源:未知
- 1.1 版本描述
- 1.2 总体思路
- 2.1 手机 APP
- 2.2 物联云 IOT
- 2.3 路由器
- 2.4 网关
1 文档概述
1.1 版本描述
|
|
|
|
|
2017.08.18 |
1. 创建文档 |
|
|
|
|
|
|
|
|
|
1.2 总体思路
本文关于慧享家智能门锁的网关和 APP 使用说明文档。 本文主要分为以下二个部分:
- 1) APP 介绍和使用说明;
- 2) 网关的介绍和使用说明;
2 系统结构
图 2-1 系统结构图
2.1 手机 APP
安装于安卓或者 IOS 手机端,实现对门锁的远程操作、消息推送和用户信息展示。
2.1.1 APP 软件概述
慧享家,一款为您精心打造的智能门锁应用程序。采用金融政府级的安全标准,通过多层加密保护机制,确保产品使用安全。我们坚持从用户及门锁厂商的角度出发,提供方便实用的产品功能。让您轻松实现对家中智能门锁的控制,真正带给您安全、便利、智慧的生活体验,让家与众不同。
【主要功能】
- 1) 远程开锁(支持指纹开锁);
- 2) 授权临时开锁;
- 3) 支持添加/删除/修改密码、指纹、卡片、遥控钥匙;
- 4) 设置门锁时间;
- 5) 设置门锁高级功能;
- 6) 二维码、家庭成员等多种门锁授权方式;
- 7) 门锁操作记录图像化,更友好的门锁日志展示体验;
- 8) 时时反馈门锁的状态,包括开门提醒、开锁错误次数超限提醒、撬锁报警、劫持报警、未关门报警、布防提醒、撤防提醒、低电量报警、门铃事件等。
2.1.2 APP 软件运行环境
iOS:系统版本需要 iOS 8.0 或更高版本。可在 iPhone、iPad、iPod touch 上运行。 Android: 系统版本需要 Androi 4.0 或更高版本。
2.1.3 手机客户端软件安装
App 图标如下所示:
可按照以下方法搜索到客户端,搜索成功后即可免费下载安装: iOS 用户:可输入以下关键字在 App Store 搜索到慧享家应用程序:
“慧享家”、“SweetHome 智能家居”、“SweetHome”、“Sweet Home”、“智能门锁”、 “smarthome”、“智能家居”、“smart lock”、“smartlock”、“sweethome”等。
Android 用户: 可输入“慧享家”在应用宝搜索到慧享家应用程序。
2.1.4 用户账号登录

图 2-2 APP 登录页面
登录方法有 2 种,分别为手机号登录和 QQ 授权登录: 方法一:手机号登录,打开慧享家应用程序,进入登录界面,输入 11 位中国大陆手机号,点击【获取验证码】,收到验证码后将验证码填入【验证码】输入框中,点击登录按钮进行登录。
方法二:QQ 授权登录,点击登录页的 QQ 图标授权登录,首次使用需要先绑定手机号, 后续只需通过 QQ 授权登录即可实现快速登录。
2.1.5 个人中心
1、点击APP左上角,打 2、选择 请设置头像 3、从相册选择头像,开侧边栏,选择 个人 也可直接拍照获取
4、设置个人昵称 5、设置性别 6、退出账号
图 2-3 个人中心
打开侧边栏,点击个人中心选项进入资料编辑界面,可编辑与查看如下信息:
- 1) 修改/查看头像;
- 2) 查看登录帐号;
- 3) 修改/查看用户昵称;
- 4) 修改/查看性别;
- 5) 退出登录;
2.1.6 配置 WIFI 盒子入网

连接上可用的WiFi 加联网设备 角,打开侧边栏,选择

接WIFI,smartlink模
式 的语音
图 2-4 配置 WIFI 盒子入网
WI-FI 盒子是网关的一种,网关锁需要通过网关才能与手机通信;
- 1) 第一次使用 WI-FI 盒子需要将其配置入网。接通电源,等待大约 30 秒初始化完毕,短按 WI-FI 盒子配网键,听到"等待连接 WI-FI"并看到呼吸灯闪烁即表示 WI-FI 盒子已进入配置模式。
- 2) 将手机连上您家中的 WI-FI 无线网络。打开慧享家 App,进入添加联网设备界面。
- 3) 点击【WI-FI 盒子】选项进入配置界面引导页后点击【下一步】,此时您所在无线网络名称已自动获取,输入您所要连接的无线路由器密码,点击【下一步】进入配网模式。绑定 WI-FI 盒子成功后可以修改名称,也可以选择继续添加门锁。
2.1.7 添加已经配置入网的 WIFI 盒子

择 添加联网设备 , 搜索设备 击配网键,WiFi盒子语点击 WI-FI盒子 音提示 网关进入可搜

被点击的WIFI盒子在闪 WiFi盒子,进入设备绑 置设备名称,也可以直烁 定 接添加门锁
图 2-5 用户添加已经配置入网的 WIFI 盒子
如果 WI-FI 盒子已配置入网,可通过局域网搜索的方式找到 WI-FI 盒子后添加。 请先将手机 WI-FI 连接到设备连接的 WI-FI 无线网络,然后打开慧享家 App,进入添加联网设备界面,点击【WI-FI 盒子】选项进入配置界面引导页,点击【WI-FI 盒子已配置入网?点击搜索设备】提示语进入搜索设备页面,如果搜索到多个设备,可点按 WI-FI 盒子配网键,让 WI-FI 盒子进入发现模式,对应设备的图标将进入闪烁状态,点击对应的网关完成
WI-FI 盒子的添加。
2.1.8 添加有线盒子

择 添加联网设备 , 开始搜索 配网键,有线盒子语音点击 有线盒子 提示 网关进入可搜索
模式

被点击的有线盒子在闪 盒子,进入绑定 6、绑定成功,可以设烁 置设备名称,也可以直
接添加门锁
图 2-6 添加有线盒子
有线盒子和 WI-FI 盒子一样是网关中的一种,可以和网关锁配套使用,网关锁需要通过
网关才能与手机通信。
有线盒子通过插网线的方式入网,不需要通过手机配置入网。添加有线盒子可通过局域
网搜索的方式找到后添加,具体添加流程如下:
- 1) 请将手机 WI-FI 连接到有线盒子连接的网络;
- 2) 打开慧享家 App,进入添加联网设备界面,点击【有线盒子】选项进入配置界面引导页;
- 3) 接通有线盒子电源;
- 4) 插入网线让有线盒子接入网络;
- 5) 如果是第一次使用有线盒子请等待布防完成后再点击开始搜索,如果有线盒子无布防提示,点击下方【开始搜索】按钮;
- 6) 如果搜索到多个设备,可点按 WI-FI 盒子配网键,让网关盒子进入发现模式,可区分不同的有线盒子,对应设备的图标将进入闪烁状态,
- 7) 点击对应的网关完成网关盒子的添加。
2.1.9 添加网关锁

后,直接点击 完成并 边栏,选择 添加联网 设置按钮 添加智能门锁
添加智能门锁 设备 ,点击 网关

待添加设备 ,等待完 户可以修改门锁名称 加好的门锁
成添加门锁
图 2-7 添加智能门锁
- 1) 给门锁安装电池,在门锁上短按配对按键,使门锁进入配对状态。
- 2) 在网关盒子添加成功后,可点击【完成并添加智能门锁】按钮直接跳转到添加门锁引导页界面。也可在【添加联网设备】界面点击【网关锁】进入添加门锁引导页界面;
- 3) 点击【添加智能门锁】按钮,如果有多个网关会弹框提示选择要添加门锁的网关,选择网关后点击【确定】按钮,听到网关提示“等待添加设备”表示网关已进入添加门锁状态,门锁添加成功后可在门锁主页中查看。
2.1.10 切换主页显示的门锁
当帐号有多把锁的情况下,有两种方法可以实现门锁的快速切换:

门锁名称右侧的白色倒 看到添加好的门锁 查看更多门锁,点击选三角 择要在主页显示的门锁
图 2-8 切换主页显示的门锁(方法 1)
1) 在门锁主页,找到页面顶部标题栏右侧的【三角形】白色按钮,点击后会弹出门锁选择列表,打钩选中的门锁表示门锁主页当前显示的门锁。在弹出的门锁选择列表中,如果一屏显示不完所有门锁,可以左右滑动列表找到对应的门锁,点击对应的门锁 图标可切换门锁主页显示的门锁。
1、打开APP侧边栏,可以看到门锁列表里面已经添加好的门锁 2、上下滑动,点击选择要在主界面显示的门锁
图 2-9 切换主页显示的门锁(方法 2)
2)打开应用程序侧边栏,在【门锁列表】选项下面可查看所有门锁,打钩选中的门锁表示门锁主页当前显示的门锁。如果门锁数量比较多,可以上下滑动列表找到对应的门锁,点击对应的门锁图标可快速切换门锁主页显示的门锁。
2.1.11 APP 开锁操作

以看到开锁按钮 码,点击确定 指纹开锁。点击主界面
的 更多 ,打开 指
纹开锁 设置

码,设置成功 只需要扫描指纹即可,
也可以在主界面的 更
多 里面关闭此功能
图 2-10 APP 开锁及手机指纹开锁
应用程序提供密码和指纹 2 种类型的开锁方式,默认使用密码开锁。
选择相应的门锁,在门锁主页下方点击【开锁】按钮:
- 1) 密码开锁:在弹出的密码框中输入开锁密码,点击【确定】按钮进行开锁(提示:指纹开锁没有打开或其它异常情况下优先使用密码开锁)。
- 2) 指纹开锁:在门锁主界面,点击【更多】按钮,找到【指纹开锁】选项,打开指纹开锁开关,然后在弹出的提示框中验证开锁密码,验证成功后将开启指纹开锁功能。返回门锁主界面,点击【开锁】按钮,在手机上验证指纹成功即可进行开锁。(提示:部分门锁不支持 App 指纹开锁功能) 备注:开锁密码需要管理员在门锁中设置或通过 App 设置密码钥匙获取,在门锁中的设置方法请见门锁使用说明书,App 设置开锁密码的方法将在下面介绍。
2.1.12 查看门锁操作日志

可以看到门锁的操作 查看历史消息消息
图 2-11 查看门锁操作信息
- 1) 选择相应的门锁,在门锁主页可上下滑动日志列表查看门锁的操作日志。
- 2) 下拉刷新可获取最新的日志信息,并更新门锁状态。
- 3) 上拉加载可查看门锁更多的日志信息。
2.1.13 设置临时开锁密码

1、选择相应门锁,在 2、选择要设置的临时 给访客3、门锁主界面点击【临 密码有效期
时密码】,进入设置
临时密码界面
图 2-12 设置临时密码操作
选择相应的门锁,在门锁主页点击【临时密码】按钮进入【设置临时密码】界面,输入门锁管理员密码(获取门锁管理员密码的方法请见门锁使用说明书),然后输入长度为 6 ~ 12 位的临时开锁密码。 临时密码提供 3 种设置方式:
- 1) 单次一个小时,一个小时内可开锁次数为一次;
- 2) 单次一天,一天内可开锁的次数为一次;
- 3) 有效期授权,根据您的实际需求自定义开锁有效期,有效期内可开锁无限次。 临时密码设置成功后可选择通过短信发送给访客,访客可直接在门锁中输入密码开锁或
用 App 开锁。
注:一个门锁只能设置一个临时开锁密码,设置新的临时密码后旧的临时密码自动失效。
2.1.14 门锁钥匙管理
钥匙类型主要分为密码钥匙、指纹钥匙、卡片钥匙、遥控钥匙和 App 钥匙,在钥匙管
理中可实现对这些钥匙的添加/修改/查看/删除等操作。
钥匙用户类型可分为管理员、普通用户和临时用户,这些类型与门锁中的钥匙类型一致。
2.1.14.1 添加钥匙
点击【钥匙管理】, 匙类型 钥匙,则输入管理员选择下方的【添加钥 密码和被添加的钥匙匙】 密码即可


匙,需要输入管理员密码,并且在门锁端录入需要添加的指纹
要输入管理员密码,且在门锁端录入卡片
要输入管理员密码,并且按下遥控器配对按钮
图 2-13 添加钥匙操作
选择相应的门锁后,在门锁主页点击【钥匙管理】按钮进入【钥匙管理】界面,在界面
下方点击【添加钥匙】按钮进入【添加钥匙】界面,可对 4 种钥匙进行添加操作:
- 1) 密码钥匙:点击【密码钥匙】选项进入【添加密码钥匙】界面,输入门锁管理员密码,然后输入长度为 6~12 位的新密码,点击完成。设置成功后这个密码可在门锁和 App 中使用。
- 2) 指纹钥匙:点击【指纹钥匙】选项进入【添加指纹钥匙】界面,输入门锁管理员密码,然后点击完成,发送成功后会看到弹框提示门锁已进入录入指纹状态,此时请
到门锁上录入指纹。
- 3) 卡片钥匙:点击【卡片钥匙】选项进入【添加卡片钥匙】界面,输入门锁管理员密码,然后点击完成,发送成功后会看到弹框提示门锁已进入录入卡片状态,此时请
到门锁上录入卡片。
- 4) 遥控钥匙:点击【遥控钥匙】选项进入【添加遥控钥匙】界面,输入门锁管理员密码,然后点击完成,发送成功后会看到弹框提示门锁已进入录入遥控状态,此时请到门锁 5 米以内配对遥控器。
2.1.14.2 钥匙关联用户
1、打开APP主界面,点 2、点击【关联的用户】 3、选择这把钥匙要关联击【钥匙管理】,选择 的用户,关联成功
需要关联的钥匙
图 2-14 钥匙关联用户操作
为了方便我们更直观地在门锁操作日志中查看哪些用户操作了门锁,让门锁日志显示操
作者的用户头像和用户昵称,我们可以将钥匙和用户关联起来。
在钥匙管理列表界面,点击对应的钥匙进入钥匙详情界面,点击【关联的用户】选项进入关联用户界面,选择对应的家庭成员完成钥匙关联设置。如果没有关联的用户可以选择,可先添加家庭成员后再关联用户,添加家庭成员的具体方法将在后面介绍。
2.1.14.3 修改钥匙昵称

1、同样,也可以在钥匙 2、把选择的钥匙名称修管理界面选择好钥匙 改成个性化的昵称
后,点击【钥匙昵称】
图 2-15 修改钥匙昵称操作
在钥匙详情界面,点击【钥匙昵称】选项进入【名称】设置界面,输入要设置的昵称,点击导航栏右上角的保存完成设置。
2.1.14.4 修改密码钥匙的密码

1、在钥匙管理界面选择 2、输入旧密码和新密要修改密码的密码钥匙 码,点击【完成】
后,点击【修改密码】
图 2-16 修改密码钥匙的密码操作
在钥匙详情界面,点击【修改密码】选项进入【修改密码】界面,输入门锁管理员密码,然后输入长度为 6~12 位的新密码,点击导航栏右上角的保存完成设置。
2.1.14.5 删除钥匙

1、在钥匙管理界面选择 2、删除成功后会有弹框要删除的钥匙,点击 提醒
【删除】,然后输入管
理员密码
图 2-17 删除钥匙操作
在钥匙详情界面,点击【删除】按钮,在弹出的提示框中输入门锁管理员密码进行验,
证,然后点击删除。
2.1.15 门锁更多设置
门锁更多设置包括如下功能:
修改设备名、设备二维码、锁用户管理、门锁高级功能设置、指纹开锁开关(设置方法在【11、开锁】中介绍)、鸣笛开关、售后服务电话、使用指南、重置门锁时间、删除门锁等。

图 2-18 门锁更多设置界面
2.1.15.1 修改门锁名称

1、点击主界面的【更 2、输入个性化的门锁名多】进入门锁更多设置 称,点击【保存】
界面,选择【设备名】
图 2-19 修改门锁名称操作
点击【设备名】选项进入【设备名】修改界面,输入设备名称后点击保存。
2.1.15.2 设备二维码

1、进门更多界面,选择 2、生成二维码
【设备二维码】
图 2-20 设备二维码操作
用户可以扫描二维码向管理员请求添加设备,具体方法会在【扫描二维码】中介绍。
2.1.15.3 锁用户管理
选择【锁用户管理】 也可以点击下方的 用户成员 置权限
注、设置权限、删除用户等信息
图 2-21 锁用户管理操作
【锁用户管理】中可以查看门锁的所有成员,管理员可以修改成员信息,锁用户对设备的权限分为 3 种,分别是管理员、普通用户和观察者。
管理员可以主动将设备分享给另一个用户,点击【添加锁用户】按钮后在家庭成员列表中选择成员,选择授权后再设置授权的类型(注意:授权其他用户为门锁管理员后您将会失去门锁的使用权限)
2.1.15.4 门锁高级功能设置
1、进入门锁更多界面 2、点击【门锁高级功能设 3、选择需要设置的门锁功
置】 能,输入管理员密码,点
击【确认】
图 2-22 门锁高级功能设置
- 1) 正常情况下只有门锁的管理员和普通用户才有权限设置门锁高级功能项。
- 2) 不同门锁可设置的高级功能项可能不一样,有些门锁不支持 App 的高级功能设置,修改高级功能设置需要先输入管理员密码进行验证。
- 3) 所有高级功能设置项包括以下几种类型:
- 1. 组合开锁:开启表示组合开锁模式,关闭表示单一开锁模式;
- 2. 常开模式:开启此模式之后, 每次开锁之后不会自动关锁, 需要用户执行特定操作才关锁;
- 3. 语音开启;
- 4. 防撬报警;
- 5. 锁芯报警;
- 6. 反锁功能:开启表示启用反锁检测,关闭表示禁止反锁检测(所有人员可以开反锁)
- 7. 门锁音量;
2.1.15.5 鸣笛开关
当门锁发生报警时,门锁将主动上报一条告警信息给 App,如果鸣笛开关开启,则手机将会进行鸣笛,并在 App 中弹框提示报警信息,如果鸣笛开关关闭,则手机不会进行鸣笛报警。
2.1.15.6 重置门锁时间

1、在更多界面选择【重置 2、点击【是】,即可把门门锁时间】 锁时间设置为手机系统相
同的时间
图 2-23 重置门锁时间操作
当门锁时间与手机时间不一致时,通过重置门锁时间可调整门锁时间让其与手机时间保持一致。
2.1.15.7 删除门锁

图 2-24 删除门锁操作
对于不同门锁权限的用户,删除的结果也是不一样的。
- 1) 管理员删除门锁:设备删除成功后,相关普通用户和观察者上的该设备同样会被删除,即原有用户与设备的所有绑定关系都会失效。
- 2) 普通用户或观察者删除门锁:该操作只是解绑自己与设备的关系,对其他用户与门
2.1.16 消息提醒
- 1) iOS 用户第一次打开 App,系统会弹出一个是否允许慧享家给您发送通知的弹框,点击允许,您将能够时时接收到门锁的状态反馈。如果您点击不允许,即关闭了慧享家通知权限,您将无法在后台收到所有推送提醒,可在 iPhone 的“设置-通知-慧享家”中,打开应用程序的通知开关。
- 2) 在应用程序首页导航栏右上角,点击【铃铛】按钮进入【消息中心】界面,可查看所有历史消息。
消息中心的消息类型主要包括:图文消息、家庭成员邀请请求、家庭成员邀请处理结果、
门锁接入申请、门锁授权处理结果、网所有人转让通知、网关变动通知、门锁变动通知、网关固件升级提醒、门锁接入网关、门锁解配、删除门锁用户关系通知、设备上线离线通知等。
图 2-25 消息提醒界面
2.1.17 家庭成员
家庭成员功能将让您更方便的将门锁/钥匙与用户关联起来
|
|
|
|
2.1.17.1 添加家庭成员

|
|
|
|
图 2-26 添加家庭成员操作
- 1) 打开侧边栏,点击【家庭成员】按钮进入【家庭成员】列表界面;
- 2) 点击界面底部【添加家庭成员】按钮,首次使用该功能,会询问您是否是允许授权慧享家使用您的通讯录,在弹出的提示框中点击【好】,允许慧享家访问您的通讯录,用于快速添加家庭成员;
- 3) 进入【添加家庭成员】通讯录界面后,滑动列表或搜索找到您要邀请的成员手机号,点击【邀请】按钮,邀请成功后等待对方回复。
- 4) 如果对方手机号不在您的通讯录列表中,在通讯录列表导航栏右上角点击【手动添加】进入【添加家庭成员】界面,输入要邀请成员的手机号,点击【发送邀请】按钮,邀请成功后等待对方回复。
- 5) 成功添加对方为家庭成员后可修改其备注,查看昵称、手机号、头像等信息。
2.1.17.2 添加设备授权
|
|
|
|
图 2-27 添加设备授权操作
门锁管理员,可为自己的家庭成员添加门锁的使用权限,选择一个家庭成员进入成员【详情资料】界面,点击【添加设备授权】后,跳转到授权设备列表,选择要授权的设备后,进入【选择授权类型】界面,为该用户设置使用权限。
2.1.18 扫描二维码
|
|
|
|
图 2-28 扫描二维码操作
您可以扫描门锁二维码向门锁管理员请求添加设备,门锁二维码在【15.2 设备二维码】
中可以获取,管理员收到通知后为申请用户设置使用权限后,登录申请者帐号即可显示授权门锁的信息。
2.1.19 意见反馈
|
|
|
图 2-29 意见反馈
2.1.20 设置
|
|
|
图 2-30 设置
打开侧边栏,点击【设置】按钮进入【设置】界面,可查看与修改如下信息:
- 1) 打开/关闭应用程序后台推送通知;
- 2) 查看关于;
- 3) 查看应用程序版本号;
2.2 物联云 IOT
用来建立手机与网关的通信通道,建立数据处理和交互平台,为用户提供接入接口。
2.3 路由器
提供 WIFI 热点,供网关接入网络,WiFi 盒子暂不支持 5G WiFi 路由器。
2.4 网关
一端通过 WIFI 与手机 APP 连接,一端通过无线信号与门锁连接,实现手机和门锁之间
的数据衔接。
2.4.1 网关设备简介
慧享家智能无线网关,是一款使用无线 WIFI 通信的智能家居系统网关产品,本产品应用于智能家居系统的无线通信数据传输。设备与云端数据传输采用非对称加密,支持掉线重连和 smartlink 一键配网功能,为智能家居产品接入云端提供安全、可靠的数据传输服务。 产品采用人性化、智能化设计。使用双色 LED 灯和智能语音播报为用户提供设备当前状态指示。产品还使用成熟稳定的硬件和软件平台,系统带有看门狗 WDT 保护。经过严格的设计、测试、和实际应用,产品性能稳定可靠。
2.4.2 网关按键和 LED 功能介绍
2.4.2.1 网关按键功能说明
表格 2-1 网关按键功能说明
|
按键 |
操作方式 |
说明 |
|
大按键 |
长按 |
1、当设备已经连上路由器时,长按按键 5 秒,设备进入局域网可搜索状态; 2、设备还未连上路由时,长按按键 5 秒,设备进入一键配网 smartlink 模式; |
|
短按 |
1、当设备已经连上路由器时,短按按键,设备进入局域网可搜索状态; 2、设备还未连上路由器时,短按按键,设备进入一键配网 smartlink 模式; |
|
|
小按键 |
长按 |
长按 5 秒,网关设备进入初始化; |
|
短按 |
连续短按三次,网关设备进入出厂设置; |
2.4.2.2 网关 LED 呼吸灯状态指示说明
表格 2-22-3 网关 LED 状态指示说明
|
指示灯状态 |
说明 |
|
红色 |
连接路由器成功,还未连接云端; |
|
蓝色 |
连接云端成功,设备正常运行; |
|
红蓝交替闪烁 |
设备已上电,但还未成功连接路由器; 设备正在连接云端; 设备正在初始化设备; 设备正在进行一键配置; 设备正在添加智能设备; |
2.4.3 网关初始化操作
网关初始化操作可以将清除网关数据,网关添加的门锁被强制删除,初始化后,需要重新添加门锁;
作者:拉盯科技
推荐内容 Recommended
- 厂家直销家用指纹锁智能锁家用防盗07-29
- 拉盯智能新品D1 一握即开 智能锁指纹07-03
- 拉盯指纹锁ODM OEM 贴牌代工不锈钢指纹07-19
- 新款指纹锁智能锁贴牌代加工来样生07-14
- 如何让您轻松使用指纹锁!05-05